canva pro team link, canva pro team invite link, canva invite link, canva pro teams link, canva pro link, canva free invite link, canva team link, canva pro team link today, canva team invite link, canva pro team link free, canva pro invite, canva invitation link, canva pro team invite link free, canva pro invite link today, How to get canva education for free, Canva Pro for students, Canva Education login, Canva Education sign up, Canva Education price, How to get Canva Pro for free, Canva login, Canva Education vs Pro, Can I work in Canva offline, Is Canva better than Microsoft, Is Canva cheaper than Photoshop, How do I cancel my Canva Pro subscription, Can I sell designs made on Canva, Is Canva Pro free for college students, How to remove Canva watermark
Canva Pro Team Link Today : Boost Your Web Design Workflow with Smarter Collaboration Tools (2025 Update)
Table of Contents
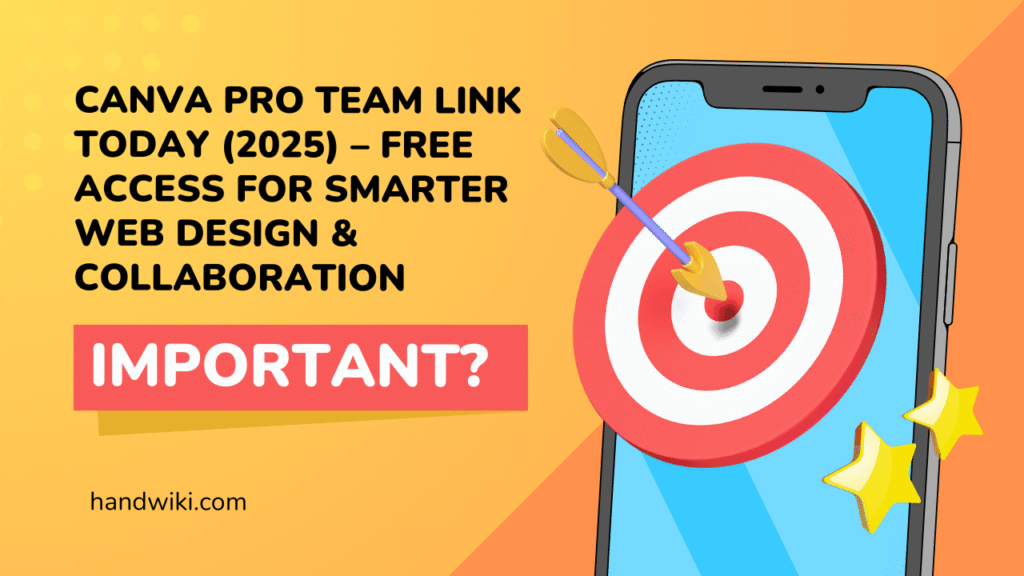
Canva Pro Team Link Today (2025) – Free Access for Smarter Web Design & Collaboration
🚀 Introduction: Struggling to Design Faster as a Developer?
If you’re a web developer who juggles everything—from code to design—you know how tricky it can be to find the perfect balance between function and aesthetics. Maybe you’re building static websites, client landing pages, or blogging regularly and need sleek visuals to complement your work. But here’s the real issue: design often eats up way more time than it should. You’re either stuck using free tools with limited features or spending hours hunting for high-quality design assets. And if you’re not a full-time designer? It can be frustrating and exhausting. I’ve been there—searching for a reliable design solution that doesn’t cost a fortune or require expert-level knowledge. That’s when I discovered the power of Canva Pro team invite links. With just one click, I could access premium templates, fonts, elements, and design tools — all within a shared workspace. In this post, I’ll walk you through exactly how Canva Pro team links work, how to use them responsibly, and how they can genuinely improve your workflow—especially if you’re a developer, blogger, student, or creative hustler in 2025.
💡 What is a Canva Pro Team Link?
A Canva Pro team link is a public invite that lets you join a Canva Pro workspace — often shared for educational or testing purposes. Once you join, you get access to Pro-level features like:
- Premium templates and graphics
- Magic Resize tool
- Transparent PNG downloads
- Brand Kits
- Collaboration with others in real-time
It’s like having Canva Pro without the upfront subscription. These links are usually shared by creators or educators, and while not officially from Canva, they are often public and widely used.
⚠️ Important Reminder: Always use Canva Pro links responsibly. Handwiki shares only public invite links. We are not affiliated with Canva, and this content is meant for educational and testing use only.
🧠 Why It Matters for Developers, Bloggers, and Solo Creators
If you’re building your own brand, designing websites, or managing content creation, Canva Pro can be a game-changer. Here’s why:
- Save Time: Create headers, blog visuals, hero images, and call-to-action banners in minutes
- Access Quality: Use top-tier templates that are visually polished and modern
- Improve Workflow: Design, edit, and collaborate without switching platforms
- Budget-Friendly: Especially useful if you’re a student, freelancer, or side hustler
You don’t need to be a designer to create professional visuals anymore. Canva Pro bridges that gap beautifully.
🛠️ How to Use a Canva Pro Team Invite Link Safely (Step-by-Step)
- Find a valid Canva Pro team link (check our homepage or trusted sources)
- Login to Canva or sign up for a free account
- Click the link and accept the team invitation
- Once inside, explore Pro features and create your designs
- Be mindful—download your work early as access may not be permanent
✅ Pro Tip: Always treat Canva Pro team links as temporary. Don’t rely on them for long-term storage. Design, download, and move your files to your local drive or cloud storage.
⚠️ Common Mistakes & Misconceptions to Avoid
Let’s be honest—when I first found a Canva Pro team link, I thought I had unlocked a permanent free pass. I created all my blog headers and even a few client graphics. Then, one day… access disappeared. Here are some mistakes to avoid:
- Assuming access is permanent – Most team links are temporary
- Using untrusted sources – Some links are spammy or fake
- Breaking Canva’s Terms – Don’t sell designs or access using a shared team link
Lesson: Use it to learn, design, and test. But if Canva is central to your business, consider upgrading legally.
💼 Pro Tips for Developers & Creators
Here’s how I’ve used Canva Pro team links effectively in my workflow:
- 🎨 Create fast mockups – Especially for client websites, landing pages, or portfolio pieces
- 📦 Build a personal brand kit – Use Pro fonts, colors, and logo placement
- 🧩 Design reusable templates – Blog post thumbnails, YouTube covers, social share cards
- 🧪 Test before investing – Try Pro features before committing to a paid plan
- 🧑🏫 Canva for Education – If you’re a student, you might qualify for full Pro access for free
📊 Canva vs Other Design Tools (Quick Compare)
| Tool | Best For | Free Plan | Paid Option |
|---|---|---|---|
| Canva Pro | General purpose design | ✅ | ₹499/month |
| Figma | UI/UX and wireframes | ✅ | Paid tiers |
| Adobe Express | Quick creative content | ✅ | Paid |
| Visme | Business presentations | ❌ | Paid only |
Each has its strengths—but for all-in-one visuals and speed? Canva is tough to beat.
🙋♀️ Frequently Asked Questions (FAQ)
Q1. Are Canva Pro team links legal to use?
They are safe as long as they’re used for personal or educational purposes. Avoid using them commercially unless you own a Pro account.
Q2. How long do team invite links work?
It varies. Some last a few hours, others a few weeks. Always download your work early.
Q3. Can I use Canva Pro links for client work?
Technically no — unless the team link owner gives you explicit permission. We suggest using them for mockups and drafts only.
Q4. Is Canva better than Figma or Photoshop?
They serve different purposes. Canva is great for visual content and quick designs. Figma excels in prototyping. Photoshop is for detailed image editing.
Q5. Can students get Canva Pro for free?
Yes! Canva offers a Canva for Education program for eligible students and teachers.
Q6. How can I stay updated with working Canva Pro team links?
Bookmark our blog or subscribe to email updates. We only share verified public links.
Q7. What is the difference between a Canva Pro team invite link and a free Canva account?
A free Canva account offers basic features and limited templates. A Canva Pro team invite link gives you temporary access to premium tools, fonts, templates, and more — similar to a paid Pro subscription.
Q8. How can I tell if a Canva Pro link is working or expired?
Once you click a Canva team invite link, if it’s valid, you’ll be added to a team automatically. If it’s expired or full, you’ll see an error message. Always use links from trusted, verified sources like Handwiki.
Q9. Can I share the Canva Pro team link with my friends or team?
You can share public team links, but be mindful — overuse can cause them to expire quickly. Always respect Canva’s terms of use and avoid commercial reselling or redistribution of links.
Q10. Will I lose access to my designs if the team link expires?
You won’t lose the designs you’ve already created — they’ll stay in your Canva account. However, Pro-only features (like premium elements or fonts) may become locked or watermarked after the team access ends.
Q11. Is it safe to use Canva Pro links found online?
It depends. Some Canva Pro links are safe and shared publicly for educational or trial use. But others may be risky or spammy. Stick to verified sources like Handwiki, and never enter your personal or payment info on suspicious platforms.
Q12. How do I join Canva for Education if I’m a student or teacher?
You can sign up at canva.com/education. You’ll need a valid school email or proof of academic status. Canva for Education offers nearly all Pro features for free to eligible users.
Q13. Can I get a Canva Pro free trial officially?
Yes! Canva offers a 30-day free trial of Canva Pro on their website. You can try it out with full features — no team invite needed. Just visit canva.com and look for the trial banner.
Q14. How long does Canva Pro team access last through an invite link?
Access duration varies. Some Canva Pro team invite links give you access for a few days, others may last weeks or months — depending on the team admin’s plan and policies. Always check your account settings to see the expiration.
Q15. Is using Canva Pro through a team link legal?
Using a Canva Pro team link shared publicly is allowed only if it follows Canva’s terms of service. Sharing for educational or collaborative purposes is typically fine, but reselling or abusing access is not allowed.
Q16. Can I create my own Canva Pro team and invite others?
Yes! If you have a Canva Pro subscription, you can create a team and invite others using the Canva team invite link feature. This is great for web developers, content creators, or agencies working on group projects.
Q17. What’s the difference between Canva Pro and Canva for Education?
Canva Pro is a premium version for individuals or businesses, while Canva for Education is free for eligible teachers and students. Both offer similar features, but Education includes classroom-friendly tools and free access for schools.
Q18. Can I use Canva Pro features for commercial use?
Yes, Canva Pro features can be used for commercial design projects — like websites, social media, and marketing materials. Just make sure to check the license of any premium elements before reselling or redistributing them.
Q19. What happens if the Canva team link stops working suddenly?
Sometimes, a Canva Pro team link becomes inactive if the team is deleted or the quota is full. In that case, you’ll lose Pro access but still keep your Canva account and any saved designs (though Pro elements may become locked).
Q20. Can I use multiple Canva Pro invite links at the same time?
No, Canva only allows one Pro team membership at a time per account. If you join a new team, your access to the previous Pro team may be revoked. Always back up your designs before switching teams.
📝A Smarter Way to Design Starts Here
If you’re a developer, blogger, or content creator looking to improve your visuals without paying upfront, Canva Pro team invite links are a smart solution. They let you try powerful tools, access beautiful templates, and collaborate like a pro — even if you’re just starting out. I use them regularly for my projects, side gigs, and client prototypes. It’s not only about saving money — it’s about working smarter and faster. 🎯 Now it’s your turn. Test a Canva Pro team link today, build something cool, and let your creativity flow. Have questions or want access to safe links? Drop me an email at feedback@handwiki.com — I’d love to help.
Stay creative, stay curious — and keep building. – The Handwiki Team
50 Essential Tips to Supercharge Your Canva Pro Team Link Experience and Elevate Your Web Design Workflow in 2025
Hey there! If you’re a web developer, designer, content creator, or even someone who’s just getting started with Canva, you probably already know how powerful Canva Pro can be—especially when used with team links for seamless collaboration.
But let’s be honest: having access to Canva Pro via team invites is just the starting line. The real magic happens when you learn how to use all the tools and features effectively, avoid common pitfalls, and integrate Canva smoothly into your day-to-day workflow.
So, I’m sharing 50 in-depth, practical tips that go beyond the basics. These aren’t just generic suggestions — I’ve distilled them from real experience, common questions I get, and the kind of insights that can save you hours of frustration. Whether you’re a seasoned pro or a Canva newbie, you’ll find something useful here.
1. Always Vet Your Canva Pro Team Links Before Joining
Look, there are tons of sites and groups sharing Canva Pro team links. But many of these can be expired, oversubscribed, or even sketchy. Before you jump in, check reviews, community feedback, or trusted sources to ensure you’re joining a safe, active team. Your account’s security depends on it!
2. Bookmark Reliable Sources or Communities That Share Fresh Links
Since Canva Pro team invites have limited slots and can expire, it’s smart to follow dedicated forums or websites that refresh these links regularly. That way, you always have options when one link maxes out.
3. Use the Brand Kit Feature to Lock in Your Identity
If you’re designing for yourself or clients, consistency is key. Canva Pro’s Brand Kit lets you save brand colors, logos, and fonts. This not only saves time but ensures your designs always match the brand style — no guesswork needed.
4. Make Full Use of Canva’s Commenting for Clear Communication
Feedback can be messy, right? With Canva’s commenting feature, everyone involved can leave notes right on the design. No more long email chains or confusing messages — just clear, contextual feedback that speeds up revisions.
5. Organize Everything Into Meaningful Folders
When you’re juggling multiple clients or projects, having a neat folder structure is a lifesaver. Create folders by client, campaign, or design type to find what you need fast without scrambling through dozens of files.
6. Resize Designs Instantly with Magic Resize
Need to create the same design in multiple sizes? Canva’s Magic Resize feature is a game-changer. Instead of manually resizing, it automatically adjusts your design for Instagram posts, stories, Facebook covers, and more — saving hours of tedious work.
7. Plan Ahead With Canva’s Content Planner
Struggling to keep up with social media posting schedules? Canva’s Content Planner helps you schedule posts in advance, so you never miss deadlines and your content stays consistent — perfect for busy developers and marketers.
8. Start with Templates, but Make Them Your Own
Templates are great for inspiration or time-saving, but don’t settle for cookie-cutter designs. Customize fonts, colors, and images to fit your style or brand voice. Your audience notices when designs feel authentic.
9. Tap Into Canva Pro’s Massive Library of Photos and Videos
Instead of scouring stock photo sites, Canva Pro offers premium, royalty-free assets right at your fingertips. This makes your designs look professional without the extra hassle — especially handy for quick-turnaround projects.
10. Share Editable Templates to Speed Up Teamwork
By sharing templates with your team via Canva Pro links, everyone can personalize their own versions without affecting the original file. This keeps your workflow organized and prevents accidental edits.
11. Add Simple Animations to Engage Your Audience
Static designs are fine, but adding subtle animations can bring your visuals to life — whether it’s a moving social post or a lively presentation slide. It’s surprisingly easy in Canva, and the impact is huge.
12. Integrate Canva With Your Favorite Project Management Tools
Combine Canva with tools like Trello, Slack, or Asana to streamline your design tasks alongside your overall project workflow. This way, you can track deadlines, share updates, and keep your whole team aligned.
13. Always Backup Your Work Regularly
Technical glitches happen. Download your designs as PDFs or editable Canva files periodically, so you have local backups in case anything unexpected happens.
14. Master Keyboard Shortcuts for Speed and Efficiency
Like any software, Canva has shortcuts that cut down repetitive clicking. Spend a little time learning these — you’ll be surprised how much time you save.
15. Try Canva Pro’s Free Trial Before Committing
Unsure if Canva Pro fits your needs? The free trial is a no-risk way to explore premium features and see how they can transform your design process.
16. Export Transparent Background Images for Flexible Branding
Export your logos or graphics with transparent backgrounds so they blend seamlessly on websites, videos, or any other material — this small detail instantly ups your design game.
17. Use Grids and Frames to Build Clean, Balanced Layouts
Grids help you align elements neatly, while frames let you crop images in stylish shapes. Together, they help your designs look professional and intentional.
18. Experiment with Canva’s Premium Fonts to Match Your Brand’s Personality
Typography matters — it sets tone and mood. Canva Pro’s font collection offers a wide variety that can bring your brand’s voice to life visually.
19. Use Branded Presentation Templates to Impress Clients
Don’t start presentations from scratch. Customize professional templates with your branding to create polished, cohesive decks faster.
20. Enable Two-Factor Authentication for Added Security
Protect your account with two-factor authentication — it’s a simple step that keeps your work safe from unauthorized access.
21. Collaborate Live to Cut Down Revision Cycles
Invite clients or teammates to edit or comment on designs in real time, speeding up feedback loops and getting projects done faster.
22. Don’t Worry If You’re Not a Design Expert — Canva Is User-Friendly
You don’t need a design degree to make stunning visuals. Canva’s intuitive drag-and-drop interface is designed to make anyone look good.
23. Enhance Your Images with Built-In Filters and Adjustments
Tweak brightness, contrast, and saturation right inside Canva to make your photos pop and perfectly complement your design.
24. Assign Clear Roles and Permissions on Your Team
Control who can edit, view, or comment to avoid accidental changes and keep your projects secure and organized.
25. Design Anytime, Anywhere With Canva’s Mobile App
Inspiration strikes at odd times. Use the mobile app to create or tweak designs on the go — whether you’re commuting or waiting in line.
26. Use Mood Boards to Establish Visual Direction Early On
Collect colors, fonts, and images in mood boards before diving into design. This helps align everyone on the creative vision from the start.
27. Simplify Complex Data with Infographic Templates
Turn statistics or processes into visually engaging infographics that tell your story clearly and attractively.
28. Export in Multiple Formats to Suit Every Platform
Whether you need web-optimized JPEGs, high-res PDFs for print, or PNGs with transparency, Canva’s export options cover all your bases.
29. Use Version History to Undo Mistakes Quickly
Made a change you don’t like? No worries. Canva keeps track of your edits so you can roll back to previous versions easily.
30. Share Team Links Responsibly to Avoid Overcrowding
Canva Pro team links have limited seats. Share them only with trusted people on your team to keep access smooth and uninterrupted.
Taking Your Workflow Even Further
These tips cover a lot of ground, but truly mastering Canva Pro means weaving these strategies into your daily routine. The more you practice, the more intuitive your workflow will become, and the better your designs will look.
Remember, design isn’t just about pretty pictures. It’s about communicating a message clearly and memorably. The right tools and strategies help you do that faster, better, and with less stress.
If you ever feel stuck or want to dive deeper, there are tons of free tutorials and communities dedicated to Canva and design best practices — don’t hesitate to explore those, too!
Final Encouragement
It’s okay if you don’t get everything perfect on the first try. Every designer started somewhere, and learning happens step-by-step. The fact you’re seeking ways to improve your Canva Pro team link experience already puts you ahead.
Keep experimenting, keep asking questions, and most importantly, keep creating. Your best designs are just around the corner.
Canva Pro Team Link vs. Alternatives: Which Design Tool is Best for Web Developers & Creators in 2025?
Have you ever found yourself stuck trying to collaborate on a design project, struggling with clunky tools or waiting for files to upload? Or maybe you’re a solo web developer trying to create graphics fast — but Photoshop feels like overkill, and Figma’s too focused on UI design?
You’re not alone.
In 2025, more creators, developers, freelancers, and small teams are ditching complicated software in favor of simpler, smarter collaboration tools — and Canva Pro Team Links are right at the center of that shift.
In this guide, I’ll walk you through exactly what a Canva Pro Team Link is, how it compares to popular alternatives like Figma, Adobe Express, and Visme, and which tool is best depending on your workflow, team size, and goals. Whether you’re designing for clients, content creation, blogs, or social media — this is for you.
💡 First, What is a Canva Pro Team Link?
A Canva Pro Team Link is essentially an invitation link that gives you access to a Canva Pro account as a team member. It allows multiple users to collaborate, edit designs in real-time, use premium templates, unlock advanced features like the background remover, and more — all without needing individual Pro subscriptions.
It’s perfect for:
-
Web developers creating landing pages or UI mockups
-
Bloggers who want scroll-stopping featured images
-
Social media managers posting daily content
-
Small businesses who need brand consistency without hiring a designer
And the best part? With a free Canva Pro team invite link, you can often join a Pro account and enjoy all the tools without paying (as long as the team slot is available).
✅ Canva Pro Team Link: Benefits You’ll Love
Let’s be real — we don’t all have time to learn Adobe Illustrator or mess with layers in Photoshop.
Here’s why Canva Pro for teams is such a game-changer, especially if you’re a web developer or digital creator:
🚀 Speed & Simplicity
Canva’s drag-and-drop editor makes designing fast. You don’t need to be a graphic designer to make something that looks professional.
🧠 Smarter Collaboration
Invite clients, teammates, or freelancers to your workspace. Everyone can comment, suggest edits, and stay on the same page in real-time.
🎨 Brand Consistency
Use the Brand Kit to upload logos, set brand colors, and fonts — no more messy designs with mismatched visuals.
📲 All-in-One Cloud Platform
Create and share anywhere — mobile, tablet, or desktop. No software installation, no file conversions.
🔐 Shared Access, Not Shared Passwords
With team links, everyone has their own secure login while enjoying shared Pro access.
🆚 Canva Pro Team Link vs. Other Tools (2025 Showdown)
Here’s a side-by-side comparison of Canva Pro Team Link and its top competitors.
| Tool | Best For | Pros | Cons |
|---|---|---|---|
| Canva Pro Team Link | Web developers, bloggers, social media creators | Easy to use, great templates, affordable team access | Limited vector editing, online only |
| Adobe Creative Cloud | Professional designers, large agencies | Industry-standard, powerful tools like Photoshop | Expensive, complex, high learning curve |
| Figma | UI/UX design, remote teams | Great for prototypes, real-time team collaboration | Less useful for social content or print design |
| Visme | Infographics & presentations | Data-focused visuals, analytics, templates | Less design flexibility, premium plans expensive |
| Adobe Express | Quick content for social or blogs | Easy Adobe-backed tool, free options | Basic features, fewer advanced design capabilities |
🔍 Why Web Developers Are Choosing Canva Pro in 2025
As a web developer myself, I’ve been using Canva Pro for 5+ years to design mockups, hero sections, blog thumbnails, and even full-page layouts. Here’s why it works so well:
-
No time wasted: I can spin up a landing page mockup in 30 minutes.
-
Easy for clients to review: I just send a Canva team link, and they can comment right in the design.
-
Templates that convert: Canva’s built-in layouts make my designs look 10x more polished.
If you’re tired of juggling tools or trying to make PowerPoint look like a website, Canva Pro might be your new best friend.
💎 Pro Tips for Maximizing Your Canva Pro Team Access
Here’s how to get the most out of your Canva Pro invite link:
-
Organize with folders for client projects and blog assets.
-
Use Magic Resize to turn a blog banner into a Pinterest pin or Instagram story in seconds.
-
Upload your brand fonts and logos to save time.
-
Use animations to create simple scroll effects for websites or promo videos.
-
Plan ahead with Canva’s content scheduler for social posts.
🙋 FAQs – Canva Pro Team Link & Alternatives
Q1: Is Canva Pro Team Link legal to use?
A: Yes, if you’re invited by a team admin. Make sure it complies with Canva’s terms of service. Avoid suspicious third-party sellers.
Q2: How do I join a Canva Pro team for free?
A: Sometimes, creators or educators share free Canva Pro invite links publicly. Use them responsibly, and don’t resell or exploit them.
Q3: What if the link stops working?
A: Free links may expire or get revoked if the admin removes access. Consider subscribing if you need long-term Pro features.
Q4: Can I use Canva Pro for commercial work?
A: Yes! You can use Canva Pro to design websites, client materials, blog images, etc. Just don’t resell raw templates as-is.
Q5: What’s better — Canva or Figma?
A: Figma is better for UX/UI wireframes and dev handoffs. Canva is ideal for marketing, web visuals, social media, and fast content.
Q6: Is Canva Pro worth it for students or bloggers?
A: 100%! If you’re creating content often, Canva Pro saves time, looks professional, and improves your brand presence.
🧠 Final Thoughts: Which Design Tool Is Right for You?
If you’re:
-
A web developer or content creator looking for speed and polish
-
A freelancer managing multiple brands or projects
-
A student or entrepreneur bootstrapping your content
-
A team wanting to streamline design collaboration
…then Canva Pro Team Link is a smart, affordable, and powerful solution in 2025.
But if you need pixel-perfect photo editing, complex vectors, or detailed prototypes, Adobe or Figma might be better — just be prepared for a steeper learning curve.
Whatever you choose, the key is to find the tool that fits your workflow, not the other way around.
✨ Your Turn: Let’s Design Smarter
Try a Canva Pro Team Link today and experience how easy design collaboration can be. Got questions, experiences, or tips of your own? Drop them in the comments — I’d love to hear how you use Canva Pro or other tools in your projects.
Let’s build, create, and design better — together.
How I Use Canva Pro Team Link to Build Static Websites as a Web Developer (Without Spending on Expensive Tools)
Five years ago, I was just like many other web developers—comfortable with code, but struggling with the design side of things. Creating logos, hero sections, or social media banners felt like a massive chore. And to make things worse, most premium design tools were either too complex or too expensive.
Then I stumbled upon the Canva Pro Team Link, and it changed everything.
In this post, I’ll walk you through how I use Canva Pro (via team links) to design everything I need for static websites—from logos to landing pages—without touching Photoshop or spending a single rupee on fancy design software.
What is a Canva Pro Team Link?
A Canva Pro Team Link is essentially an invite to join a shared Canva Pro workspace. Instead of paying individually, you join a team that has Pro access. This gives you full access to all premium features: templates, brand kits, stock images, fonts, and more.
It’s like getting the power of Photoshop, Figma, and a stock photo site—all rolled into one, without the learning curve or heavy cost.
Why Should Web Developers Care About Canva?
Let’s be real—great design can make or break a website.
Even if you’re great at coding, if your site looks outdated or unprofessional, it won’t engage visitors. That’s where Canva comes in:
-
Fast design process: Drag-and-drop tools = no time wasted.
-
Responsive templates: Perfect for creating assets for mobile and desktop.
-
Export flexibility: PNGs, SVGs, PDFs—all in high quality.
Whether you’re making a portfolio, a client project, or a landing page for your next app—Canva speeds things up.
How I Use Canva Pro Team Link to Build Static Websites
Here’s a peek into my workflow:
1. Logo & Branding Kit
-
I choose a template I like, tweak the font and color, and save it in my brand kit.
-
Canva Pro lets me use premium fonts and upload custom ones too.
2. Hero Section Designs
-
I design banner-style visuals with clear CTAs using ready-to-use web header templates.
-
Export at 1920×1080 for full-width desktop sections.
3. Social Proof & Testimonial Cards
-
I grab testimonial templates, customize colors to match the brand, and export as PNGs.
4. Blog Thumbnails & OG Images
-
Canva Pro lets me create catchy thumbnails in minutes—perfect for SEO and social shares.
5. Downloadable PDFs & Resources
-
I’ve made guides, checklists, and ebooks right inside Canva.
Canva vs Figma vs Photoshop — Which One’s Right for You?
| Tool | Best For | Pros | Cons |
|---|---|---|---|
| Canva | Quick visuals, templates | Easy, fast, team-friendly | Not for advanced UI work |
| Figma | UX/UI & app prototyping | Developer-friendly, pixel control | Steeper learning curve |
| Photoshop | Detailed image editing | Total control, industry standard | Expensive & overkill for web |
As a developer, I just need assets that look good and work well. Canva ticks all the boxes without wasting my time.
Pro Tips to Maximize Canva Pro Team Link (2025 Edition)
-
Use “Magic Resize” to instantly adapt your design to multiple screen sizes.
-
Add your custom brand colors and fonts for consistency.
-
Use folders to organize client projects.
-
Collaborate with clients or teammates directly in the editor.
-
Use transparent PNGs for cleaner design overlays.
-
Compress exports to improve web performance.
-
Use Canva Docs + Whiteboards for wireframing ideas.
-
Schedule content to social media (yes, Canva does that!).
Common Mistakes Developers Make with Canva
-
Overusing text effects: Keep it clean and readable.
-
Ignoring mobile previews: Test responsiveness by resizing in-browser.
-
Heavy files: Compress before uploading to your site.
-
Using too many fonts: Stick to 1-2 typefaces max.
Final Thoughts
If you’re a developer who dreads the design process, give Canva Pro Team Link a try. It’s helped me finish projects faster, impress clients, and maintain visual consistency across all my websites.
It’s not just for designers—Canva is for builders, creators, and coders who want their work to look just as good as it functions.
FAQs
Q1: Is Canva Pro Team Link legal to use? A1: If the link is publicly shared and doesn’t violate Canva’s terms, yes. Just ensure you’re not redistributing it.
Q2: Can I design a full website in Canva? A2: Not entirely—but you can create all visuals and use them in your static HTML/CSS site.
Q3: How do I get access to a Canva Pro Team Link today? A3: You can find updated, working links on platforms like Handwiki or community pages that regularly share them.
Q4: Does Canva work for mobile-responsive websites? A4: Absolutely. You can preview and adjust designs for mobile dimensions before export.
Q5: What file formats can I export in? A5: PNG, JPG, SVG (for Pro), PDF, and even MP4 (for videos).
Ready to upgrade your web design workflow? Try a Canva Pro Team Link today and experience the difference. Got questions? Drop them in the comments below, and let’s grow together!
30 Canva Pro Templates Every Web Designer Should Bookmark (2025 Must-Haves)
Ever felt stuck staring at a blank screen while trying to start a new website project?
As a web designer with 5+ years of experience, I’ve learned one thing the hard way: time is your most valuable resource. That’s where Canva Pro templates come in. They’re not just pretty designs—they’re your creative jump-start, your layout shortcut, and your productivity booster.
In this post, I’ll share 30 hand-picked Canva Pro templates that every web designer should bookmark in 2025. Whether you’re building landing pages, portfolios, UI mockups, or social banners for websites—these templates can seriously save hours.
🎯 Why Use Canva Pro Templates for Web Design?
Before we jump into the list, let’s answer the real question:
Why should a serious web designer use Canva templates?
-
✅ Speed: Ready-made layouts get your project moving faster.
-
🎨 Consistency: Professional design elements help maintain clean UX.
-
🧠 Inspiration: Seeing great design sparks your own creativity.
-
💡 Client Demos: Quickly build visual prototypes clients can understand.
And let’s be clear: Canva is not just for social media posts anymore. With Canva Pro, you get access to premium templates tailored for web banners, UI previews, hero sections, pricing tables, and more.
🔥 30 Canva Pro Templates Web Designers Should Bookmark
✨ Note: These are real Canva templates you can find on Canva Pro today. Most are customizable, responsive-friendly, and updated for 2025 design trends.
💻 Website Layout & UI Mockup Templates
-
Modern Landing Page Mockup
-
Clean grid, bold headings, perfect for SaaS startups.
-
-
Creative Agency Website Concept
-
Dynamic, colorful, and layout-ready.
-
-
E-commerce Homepage Preview
-
Product-focused design with smart CTA placement.
-
-
Portfolio Showcase Page
-
Ideal for freelancers or UI/UX portfolios.
-
-
Service Page Layout
-
For designers, developers, and agencies.
-
🛠️ UI/UX Elements & Wireframe Templates
-
Website Wireframe Kit
-
A must-have for planning site structure fast.
-
-
UI Components Pack
-
Includes buttons, forms, cards, etc.
-
-
Mobile App Layout Pack
-
Perfect for mobile-first web design mockups.
-
-
Pricing Table Template
-
Clean, modern pricing comparison layout.
-
-
Hero Section Designs
-
Ready-to-go top sections with bold CTAs.
-
🧾 Resume & Proposal Templates
-
Web Developer Resume (Modern Style)
-
Creative CV with Portfolio Section
-
Project Proposal Template
-
Service Package Overview
-
Client Welcome Kit
📊 Presentation & Pitch Deck Templates
-
UI/UX Case Study Deck
-
Startup Pitch for Designers
-
Client Design Presentation
-
Figma-to-Canva Comparison Slides
-
Web Strategy Deck
📱 Social & Promo Banners for Websites
-
Homepage Promotional Banners
-
Website Launch Teaser Post
-
Instagram Feed Web Design Promo
-
LinkedIn Web Portfolio Preview
-
Facebook Ad Template for Website Services
🧰 Extra Creative & Workflow Templates
-
Brand Style Guide Template
-
Mood Board for Website Design
-
Typography & Color Palettes Sheet
-
Web Design Process Checklist
-
Client Feedback Form Template
🧠 Pro Tips for Using These Templates Like a Web Pro
-
Customize fonts and color palettes to match your brand or project.
-
Download in PDF or SVG for offline use or coding handoffs.
-
Use smart mockups or embeds for quick previews.
-
Pair Canva designs with HTML/CSS to build working pages faster.
-
Create a Canva Pro Team to collaborate on layouts with clients or teammates.
❌ Common Mistakes to Avoid
-
Don’t use templates as-is without editing — clients notice laziness.
-
Avoid overusing trendy gradients and shadows — stay timeless.
-
Always double-check mobile responsiveness when adapting layouts.
-
Make sure font licensing is safe for commercial web use (Canva Pro covers most).
🙌 Final Thoughts
Honestly bhai, Canva Pro templates are like cheat codes for modern web designers. Whether you’re building client sites, mockups, or personal portfolios — these 30 templates can shave hours off your workflow and boost quality at the same time.
You don’t need to start from scratch every time. Use these designs, tweak them, and make your work look stunning in less time.
🔍 FAQ Section
1. Can I use Canva Pro templates for commercial web projects?
Yes, Canva Pro allows commercial use, but always double-check licensing if you export for resale.
2. Are these templates responsive or mobile-friendly?
They are mockups; you’ll need to convert designs into responsive layouts manually.
3. Can I export Canva templates to code?
Not directly. But you can use them as visual references to build with HTML/CSS.
4. What makes Canva Pro templates better than free ones?
Pro templates are more professional, customizable, and regularly updated.
5. Can I share these templates with my team?
Yes, via Canva Pro Team Link—easily invite collaborators and work in real-time.
📢 Ready to Level Up Your Design Workflow?
Start bookmarking these templates today—and next time you face a creative block, you’ll know exactly where to start. Got any favorites you use? Drop them in the comments or email me — I’d love to feature real designer picks next time!

Best Canva Templates for Landing Pages That Convert (2025 Edition)
In today’s competitive online world, your landing page is your first impression—and often the deciding factor between a visitor and a customer. If you want to create landing pages that not only look stunning but also convert like crazy, you need the best Canva templates for landing page design crafted for 2025 trends.
Whether you’re a business owner looking to boost sales or a web designer seeking efficient, professional layouts, Canva Pro templates 2025 offer you everything you need to make your landing pages pop and perform.
Why Canva Pro Templates Are a Game-Changer for Landing Pages in 2025
Let’s be real: starting a landing page from scratch takes time, design skill, and a deep understanding of what converts visitors into buyers. Canva Pro solves all that with:
-
Easy Customization: No design experience? No problem. Change colors, fonts, images, and text effortlessly.
-
Sleek, Professional Designs: Every template follows modern UX/UI standards proven to increase conversions.
-
Mobile-First Layouts: Templates look flawless on phones and tablets — crucial for today’s audience.
-
Access to Premium Assets: Millions of photos, icons, and graphics at your fingertips.
-
Time-Saving Ready-Made Layouts: Launch your landing page fast without sacrificing quality.
Simply put, the best Canva templates for landing page design save you time and deliver results.
Top 5 Best Canva Templates for Landing Pages That Convert (2025)
Here are my handpicked favorites that combine style with conversion power:
1. Minimalist Sales Funnel Template
Perfect for startups and digital product launches, this clean design directs visitors to your CTA with zero distractions.
-
Bold, impactful headlines
-
Prominent CTA buttons
-
Trust badges and testimonials section
2. Modern SaaS Product Launch Template
If you’re selling software or digital services, this sleek template builds trust through clear feature highlights and social proof.
-
Animated feature highlights
-
Pricing tables
-
User review carousels
3. Creative Portfolio Landing Page
Ideal for freelancers and agencies, this visually appealing template helps showcase your work while guiding visitors to reach out.
-
Full-width hero image
-
Project showcase grid
-
Integrated contact form
4. E-Commerce Product Spotlight Template
Show off your product with this eye-catching template designed to boost sales with countdown timers and discount offers.
-
Large product images
-
Highlighted special offers
-
Urgency timers and reviews
5. Event Registration Landing Page
Hosting a webinar, workshop, or live event? This clean, trustworthy design captures registrations quickly.
-
Detailed event info
-
Speaker bios
-
FAQ accordion and registration CTA
How to Choose the Best Canva Templates for Landing Page Success
Picking the right template goes beyond looks. Keep these in mind:
-
Define Your Goal: Know exactly what you want visitors to do — buy, sign up, or contact.
-
Strong Visual Hierarchy: Your design should lead visitors naturally to your CTA.
-
Mobile Optimization: Ensure the template is fully responsive.
-
Speed & Clarity: Avoid clutter for faster load times and clear messaging.
-
Trust Signals: Use spots for testimonials, reviews, or certifications to boost credibility.
Pro Tips to Customize Canva Pro Templates for Maximum Conversions
Just selecting the best Canva templates for landing page isn’t enough. Here’s how to make them work for you:
-
Use clear, benefit-driven headlines
-
Make CTAs bold and action-oriented (“Get Started Now,” “Claim Your Free Trial”)
-
Match template colors and fonts to your brand for consistency
-
Use authentic, high-quality images instead of generic stock photos
-
Add social proof to build trust and credibility
Final Thoughts: Why Investing in Canva Pro Templates 2025 Will Transform Your Landing Pages
Your landing page can make or break your online success. With Canva Pro templates 2025, you get professionally designed, conversion-focused templates that are easy to customize and mobile-friendly — everything you need to win visitors’ hearts and wallets.
Don’t waste time with complicated design tools. Start using the best Canva templates for landing page today and watch your conversion rates soar!
Frequently Asked Questions (FAQs)
Q1: Are Canva Pro templates really better for landing pages?
Absolutely! Canva Pro gives you access to premium, professionally designed templates that are proven to convert better than generic free ones.
Q2: Can I customize these templates without design experience?
Yes! Canva’s drag-and-drop interface makes customization super easy, even if you’ve never designed before.
Q3: Will these templates look good on mobile devices?
Definitely. Canva Pro templates are built with mobile responsiveness in mind, ensuring your landing page looks perfect on all screens.
How to Use Canva for Freelance Web Design Projects: The Ultimate Guide for 2025
Freelancing is booming, and web design is one of the hottest skills clients look for. But not every freelancer has the time or budget to learn complex design software like Photoshop or Illustrator. That’s where Canva for freelancers comes in — a game-changing tool that’s simple, powerful, and perfect for web design projects.
If you’re a freelancer wondering how to use Canva efficiently or looking for actionable Canva web design tips to deliver stunning websites quickly, this guide is tailored just for you. Whether you’re designing landing pages, portfolios, or entire websites, Canva’s intuitive platform helps you create professional, eye-catching designs that impress clients — without the steep learning curve.
Why Canva Is a Must-Have for Freelance Web Designers in 2025
As a freelancer, your tools can make or break your productivity and client satisfaction. Here’s why Canva stands out for freelance web design projects:
-
User-Friendly Interface: Canva’s drag-and-drop editor is intuitive, making design accessible even if you don’t have formal training.
-
Cost-Effective: The free version is powerful, but Canva Pro unlocks premium templates, assets, and collaboration tools at a fraction of the cost of traditional design software.
-
Pre-Built Templates: With thousands of customizable templates, you can start fast and deliver polished work without reinventing the wheel.
-
Collaboration Features: Share designs with clients easily for feedback and edits, streamlining the revision process.
-
Export Options: Export your designs in web-friendly formats like PNG, JPG, or PDF, or get embed codes for direct web use.
Using Canva for freelancers means saving time and impressing clients with professional designs that work.
Top Canva Web Design Tips Every Freelancer Should Know
To make the most of Canva for your freelance projects, follow these Canva web design tips that ensure your work looks sharp and converts well:
1. Start with a Clear Wireframe
Before diving into colors and fonts, sketch out your layout on Canva using grids and frames. This wireframe helps you organize content logically and ensures a smooth user experience.
2. Use Brand Kits for Consistency
If your client has brand colors and fonts, save them in Canva’s Brand Kit (available in Pro) to keep designs consistent across all pages and assets.
3. Leverage Canva’s Stock Library
Access millions of high-quality photos, icons, and illustrations. Use these assets to enhance your designs without spending hours hunting for free or paid resources.
4. Design Mobile-First
Web traffic is mostly mobile now. Use Canva’s preview tools to check how your design looks on smaller screens and adjust font sizes, spacing, and elements accordingly.
5. Use Grids and Alignment Tools
Proper alignment creates a professional, balanced look. Canva’s snap-to-grid and alignment guides help you position elements perfectly every time.
6. Keep Typography Simple and Readable
Choose two or three complementary fonts maximum. Stick with clear, easy-to-read fonts for body text and use bold fonts for headings and CTAs.
7. Incorporate Whitespace Generously
Don’t clutter your design. Whitespace improves readability and draws attention to important elements like CTAs or headlines.
8. Export with the Right Settings
For web use, export your Canva designs as optimized PNG or JPG files to maintain quality while keeping file size low — crucial for fast-loading pages.
How to Deliver a Complete Freelance Web Design Project Using Canva
Here’s a simple step-by-step workflow you can follow when using Canva for freelancers in web design projects:
-
Client Briefing: Understand the client’s needs, brand guidelines, and project goals.
-
Wireframe & Layout: Build a rough layout on Canva using grids and placeholder text.
-
Design Mockups: Add branding, images, and text using Canva templates and assets.
-
Client Review: Share a Canva link for real-time feedback and collaboration.
-
Revisions: Make adjustments based on client input using Canva’s easy editing.
-
Final Export: Export files in web-friendly formats or generate embed codes for websites.
-
Handoff: Provide clients with editable Canva links or image files, making future updates easy.
This workflow maximizes efficiency, client satisfaction, and project quality.
Benefits of Using Canva for Freelancers Over Traditional Design Tools
-
No Software Installation Needed: Canva works fully online, so you can design from anywhere.
-
Affordable Pricing: Canva Pro costs a fraction of expensive software licenses.
-
Rapid Turnaround: Templates speed up the design process, allowing you to take on more clients.
-
Easy Learning Curve: Perfect for freelancers who want professional results fast without mastering complex tools.
-
Seamless Collaboration: Clients can comment or edit directly if given access, reducing back-and-forth emails.
Final Thoughts: Canva Is Your Secret Weapon for Freelance Web Design Success
If you want to build a thriving freelance web design business in 2025, mastering Canva for freelancers is a no-brainer. With its ease of use, powerful features, and tons of professional templates, Canva lets you deliver beautiful, functional websites that wow clients — fast.
Pair these Canva web design tips with your creativity and client insight, and you’re ready to grow your freelance career without the stress of complicated software.
Frequently Asked Questions (FAQs) About Using Canva for Freelance Web Design
Q1: Can Canva replace professional design software like Photoshop or Illustrator?
For many freelance web design projects, absolutely yes! Canva offers a user-friendly platform with tons of templates and design tools that cover most design needs. While Photoshop is more powerful for advanced photo editing, Canva is perfect for quick, clean, and professional website layouts, especially if you’re on a budget or tight deadline.
Q2: Is Canva suitable for creating fully responsive websites?
Canva designs are primarily static visuals. They aren’t coded websites but highly effective mockups or graphic assets you can export and use in web development tools. That said, you can design with mobile responsiveness in mind by previewing your designs at different sizes and adjusting layouts accordingly. It’s a great way to plan how your website will look across devices.
Q3: How do I share Canva designs with my clients?
One of Canva’s best features is easy sharing. You can simply send your client a view-only or editable link, depending on your preference. This lets them review your work in real-time, add comments, or even make changes if you allow it. This smooth collaboration speeds up feedback cycles and ensures everyone stays on the same page.
Q4: Can I use Canva designs directly in website builders like WordPress or Wix?
Yes! While Canva doesn’t create live websites, you can export your designs as images or PDFs and upload them to website builders as backgrounds, headers, or sections. Many freelancers also use Canva to create visual mockups before turning those into coded websites, making client approval much easier.
Q5: What file formats should I export from Canva for web use?
For web projects, PNG and JPG files are the most common export formats. PNG works well for images with transparent backgrounds, while JPG is great for photographs with smaller file sizes. Canva also offers PDF exports if you’re designing print-ready assets or client presentations.
Q6: How do I ensure my Canva web designs load fast on websites?
Optimize your designs by exporting images in web-optimized formats with reasonable resolutions. Avoid extremely large file sizes by compressing images or choosing JPG over PNG when transparency isn’t needed. Faster loading means better user experience and SEO performance.
Q7: Can I use Canva templates for multiple clients?
Definitely! One of the biggest advantages of Canva templates is reusability. You can customize a template to fit each client’s brand, speeding up your workflow without starting from scratch every time.
Q8: How much does Canva Pro cost and is it worth it for freelancers?
Canva Pro costs around $12.99/month (prices may vary). For freelancers, it’s a worthy investment because you get access to premium templates, brand kits, background remover, unlimited folders, and team collaboration features — all saving you hours of work.
Q9: What are some common mistakes freelancers make when using Canva for web design?
-
Overloading designs with too many fonts or colors, which hurts readability.
-
Forgetting to check how the design looks on mobile devices.
-
Using generic stock images instead of client-specific or authentic photos.
-
Not aligning elements properly, making the design look unprofessional.
Avoid these pitfalls by following simple Canva web design tips and keeping your designs clean and user-friendly.
Q10: Can I integrate Canva designs with other design or development tools?
Yes! You can export Canva assets and import them into tools like Figma, Adobe XD, or directly use them in web development environments. Canva also integrates with platforms like Dropbox and Google Drive for easy file management.
Canva for Portfolio Websites: A Step-by-Step Guide for Designers (2025 Edition)
If you’re a designer looking to showcase your work beautifully and professionally, building a portfolio website is a must. But not everyone has the time or technical skills to code a website from scratch. That’s where Canva portfolio templates come in as a total lifesaver.
Using Canva for portfolio website creation allows you to design stunning, personalized portfolios without writing a single line of code. In this step-by-step guide, I’ll show you exactly how to leverage Canva’s powerful features and templates to create a portfolio website that stands out, attracts clients, and highlights your design skills — all while being easy to customize and update.
Why Choose Canva for Your Portfolio Website?
Before we dive into the steps, let’s talk about why Canva is one of the best tools for portfolio websites in 2025:
-
User-Friendly: No coding or advanced design skills needed. Canva’s drag-and-drop interface is intuitive and beginner-friendly.
-
Beautiful Templates: Access professionally designed canva portfolio templates that you can customize to match your style and brand.
-
Mobile-Responsive Designs: Many templates are designed with responsiveness in mind, so your portfolio looks great on any device.
-
Affordable: Canva offers a free version packed with features, and Canva Pro unlocks premium assets and additional customization tools.
-
Fast Turnaround: Create a portfolio website quickly and update it anytime with ease.
Step 1: Choose the Right Canva Portfolio Template
Start by browsing Canva’s extensive library of canva portfolio templates designed specifically for creatives. Look for templates that:
-
Highlight your work clearly with large image placeholders
-
Include sections for project descriptions and client testimonials
-
Have clean, modern layouts with plenty of whitespace
-
Support multiple page designs or scrolling one-pagers
Pick a template that aligns with your personal brand and design style.
Step 2: Customize Your Portfolio Website Template
Once you select your template, it’s time to make it yours:
-
Add Your Branding: Use Canva’s Brand Kit (Pro feature) to apply your logo, brand colors, and fonts consistently.
-
Upload Your Work: Replace placeholder images with your actual design projects. Use high-resolution files for crisp display.
-
Write Compelling Project Descriptions: Tell the story behind each project, focusing on your role, challenges, and outcomes.
-
Include Testimonials: If you have client feedback, add it to build trust and credibility.
-
Design Your About Me Section: Share your background, skills, and what makes you unique as a designer.
-
Optimize for Mobile: Preview your portfolio on mobile views and tweak layouts if needed.
Step 3: Add Interactive and Multimedia Elements
Make your portfolio website more engaging with Canva’s multimedia options:
-
Embed videos or GIFs showcasing your design process or animations
-
Add clickable buttons linking to your social media or contact page
-
Use Canva’s interactive PDFs if you plan to send your portfolio as a digital brochure
These extras can set your portfolio apart and keep visitors interested.
Step 4: Publish Your Canva Portfolio Website
While Canva doesn’t host websites directly, you have several easy options to publish your portfolio online:
-
Download as PDF or Image: Share your portfolio as a downloadable PDF or image file with clients or on social media.
-
Use Website Builders: Upload your Canva designs to platforms like Wix, Squarespace, or WordPress to build a live site.
-
Canva Website Feature: Canva now offers a basic website publishing option. You can publish your portfolio as a simple website directly from Canva, complete with navigation and scroll effects.
Choose the method that fits your tech comfort level and goals.
Step 5: Keep Your Portfolio Website Updated
Your portfolio is a living document. Regularly update it with new projects, fresh testimonials, and refined design elements to reflect your growth as a designer. Canva’s easy editing makes updating fast and stress-free.
Pro Tips for Creating an Outstanding Canva Portfolio Website
-
Use consistent color schemes and typography to reinforce your brand identity.
-
Prioritize quality over quantity — showcase your best projects, not all projects.
-
Optimize your images for fast loading times without losing quality.
-
Include clear calls to action like “Hire Me” or “Contact” to encourage client inquiries.
-
Make your portfolio easy to navigate with well-defined sections or pages.
Final Thoughts: Why Canva Portfolio Templates Are Perfect for Designers in 2025
Building a professional portfolio website doesn’t have to be overwhelming. With canva portfolio templates and Canva’s flexible design tools, you can create a stunning portfolio that highlights your talents, impresses clients, and grows your career — all without coding headaches.
Ready to design your own? Dive into Canva today, choose your favorite portfolio template, and start creating a portfolio website that truly represents you!
Frequently Asked Questions (FAQs)
Q1: Can I create a fully functional website using Canva?
Canva offers basic website publishing that’s great for simple portfolio sites or landing pages. For more advanced features, you can export designs and build a site using website builders.
Q2: Are Canva portfolio templates customizable?
Yes, every template is fully customizable — from fonts and colors to layout and images. This flexibility lets you create a unique portfolio that fits your personal brand.
Q3: Is Canva free to use for portfolio websites?
Canva’s free plan includes many portfolio templates and tools. However, Canva Pro offers premium templates, Brand Kits, and additional features that enhance your portfolio design.
Q4: How do I make my Canva portfolio mobile-friendly?
Use Canva’s preview tools to see how your design looks on different devices and adjust elements accordingly. Choose templates that are designed to be responsive.
Q5: Can I update my portfolio after publishing?
Absolutely! Canva makes it easy to edit your portfolio anytime. If you published via Canva’s website feature, your changes go live instantly.
10 Canva Templates Every UX Designer Should Bookmark (2025 Edition)
As a UX designer, having the right design resources at your fingertips can seriously boost your productivity and the quality of your projects. While tools like Figma and Adobe XD are popular for prototyping, Canva offers an incredible set of versatile templates that can help you quickly create wireframes, user flows, presentations, and more — without the usual complexity.
In this article, we’ll explore the 10 best Canva templates every UX designer should bookmark in 2025. These templates are handpicked to help you streamline your design process, impress clients, and communicate your ideas clearly.
Why Use Canva Templates for UX Design?
Before jumping in, you might wonder why Canva is a good option for UX design workflows:
-
Easy to use: Canva’s drag-and-drop editor is beginner-friendly and fast for creating visuals.
-
Collaborative: Share and edit designs with clients or teammates effortlessly.
-
Customizable: Every template is fully editable to match your brand or project needs.
-
Versatile: From wireframes to user journey maps, Canva covers many UX design tasks.
-
Affordable: Many templates are free, and Canva Pro unlocks even more premium resources.
1. UX Wireframe Templates
Wireframes are the backbone of UX design. Canva’s UX wireframe templates let you sketch website or app layouts quickly, focusing on structure without distractions. These templates include common UI elements like buttons, menus, and content blocks, making it easy to visualize user flow.
2. User Journey Map Templates
Understanding user interactions is crucial. Canva’s user journey map templates help you visualize the entire user experience, highlighting pain points and opportunities for improvement.
3. Persona Templates
Create detailed user personas with Canva templates that organize demographics, goals, and behaviors in a clear format. These templates help keep your design user-focused.
4. UX Presentation Templates
Presenting your findings or design concepts professionally can make all the difference. Canva’s UX presentation templates come with sleek, modern slides designed for storytelling and data visualization.
5. Usability Test Report Templates
Documenting usability tests is easier with ready-made usability test report templates. They allow you to summarize user feedback, issues, and recommendations in an organized way.
6. Flowchart Templates
Visualize complex processes with flowchart templates that are easy to customize. These help communicate navigation paths and decision trees clearly.
7. Wireflow Templates
Combine wireframes and flowcharts using wireflow templates to show both layout and interaction paths in one design.
8. Sitemap Templates
Organize website architecture effortlessly with sitemap templates that map out pages and their relationships.
9. Style Guide Templates
Maintain brand consistency by creating style guides that document fonts, colors, buttons, and UI elements — all editable in Canva.
10. Feedback Form Templates
Collect stakeholder or user feedback professionally using feedback form templates designed for easy distribution and data collection.
How to Use These Templates Effectively
-
Customize to your project: Replace placeholders with your content and branding.
-
Collaborate: Use Canva’s sharing features to gather real-time feedback.
-
Use versioning: Keep different versions for client presentations and internal reviews.
-
Export easily: Download your designs as PDFs, PNGs, or share direct links.
Final Thoughts
Bookmarking these 10 Canva templates for UX designers will help you work smarter and present your UX projects like a pro. Whether you’re wireframing a new app or reporting usability findings, Canva has flexible templates that save time and elevate your work in 2025.
Start exploring these templates today and level up your UX design process!
Canva vs Figma: Which Is Better for Web UI Mockups in 2025?
If you’re a web designer or UI/UX professional, you’ve probably wondered — Canva vs Figma, which one should you use for web UI mockups? Both tools have their own strengths, but depending on your project needs and skill level, one might be a better fit.
In this article, we’ll compare Canva and Figma in detail to help you choose the perfect tool for your web UI mockups in 2025.
What Is Canva UI Design?
Canva started as a simple graphic design platform but has evolved to offer Canva UI design features, including easy drag-and-drop mockup creation, extensive templates, and quick sharing options. It’s ideal for:
-
Beginners or non-designers who want to create UI mockups fast.
-
Freelancers and small teams needing to create polished visuals without complex software.
-
Marketers or product managers preparing quick UI concepts.
What Is Figma?
Figma is a powerful, browser-based UI/UX design tool widely used by professional designers. Its key features include:
-
Real-time collaboration with teammates.
-
Advanced prototyping and vector editing tools.
-
Component libraries and design systems support.
-
Developer handoff with specs and code snippets.
Comparing Canva vs Figma for Web UI Mockups
| Feature | Canva | Figma |
|---|---|---|
| Ease of Use | Very easy for beginners | Steeper learning curve |
| Collaboration | Basic sharing and comments | Real-time multi-user collaboration |
| Prototyping | Limited interactions | Advanced interactive prototypes |
| Design Precision | Good for basic mockups | High precision with vector tools |
| Templates | Extensive ready-made templates | Templates available but fewer |
| Cost | Free + affordable Pro plans | Free tier + paid plans |
| Developer Handoff | Limited | Comprehensive specs & code export |
When Should You Use Canva for UI Design?
-
You need quick mockups without spending time learning complex tools.
-
Your project involves mostly static designs or simple clickable prototypes.
-
You want to leverage beautiful pre-designed templates for speed.
-
You’re working solo or with small teams and want simple sharing options.
When Should You Choose Figma?
-
You’re a professional designer needing advanced prototyping and design system support.
-
Collaboration in real-time with developers and stakeholders is critical.
-
Your project requires pixel-perfect precision and vector editing.
-
You want easy developer handoff with detailed specs.
The Verdict: Canva UI Design vs Figma in 2025
For quick, visually appealing mockups with minimal fuss, Canva UI design is an excellent choice, especially for beginners and small projects. However, for complex UI projects requiring detailed prototyping and teamwork, Figma remains the industry leader.
Many designers actually use both: Canva for quick layouts and presentations, and Figma for detailed UI/UX work.
Bonus Tips for UI Designers Using Canva
-
Use Canva’s grid and alignment tools to keep your layouts clean.
-
Customize templates fully to avoid generic designs.
-
Combine Canva mockups with other tools for prototyping if needed.
-
Share editable links with clients for easy feedback.
Final Thoughts
Both Canva and Figma have unique strengths for web UI mockups. Your choice depends on your project complexity, collaboration needs, and skill level. Use this guide to pick the right tool that makes your UI design process smooth and efficient in 2025.
Canva Website Builder Review (2025): Is It Worth It for Designers?
The digital world keeps evolving, and with it, website creation tools are getting smarter and easier to use. Canva, known for its user-friendly graphic design platform, stepped into the website builder arena — but the big question remains: Is the Canva website builder worth it for designers in 2025?
In this detailed review, we’ll explore everything you need to know about the Canva website builder, how it compares to giants like WordPress, and whether it fits your design workflow.
What Is Canva Website Builder?
Canva’s website builder lets you create simple, visually appealing websites using the same drag-and-drop ease that made Canva famous. It targets small businesses, freelancers, and creatives who want to launch a site fast without any coding.
Key highlights include:
-
Beautiful templates optimized for mobile and desktop.
-
Easy customization with images, text, videos, and animations.
-
Free hosting via Canva’s domain or option to connect your own.
-
Built-in SEO tools for basic optimization.
-
Fast setup and publishing.
Pros of Using Canva Website Builder
-
User-Friendly Interface: If you already use Canva, the learning curve is almost zero.
-
Fast Website Creation: Launch a simple site in hours, perfect for portfolios, landing pages, and small shops.
-
Affordable: Free to start, with premium options for more features.
-
Integrated Design Tools: Access Canva’s full design library — fonts, icons, photos — without switching apps.
-
Mobile Responsive: Sites look great on any device out of the box.
Cons of Canva Website Builder
-
Limited Customization: Compared to WordPress, there’s less flexibility for complex features or plugins.
-
Not Ideal for Large Sites: Best suited for simple websites, not large blogs or e-commerce stores.
-
SEO is Basic: Good for starters but lacks advanced SEO options needed by pros.
-
No Advanced Coding Access: If you want custom scripts or deep backend control, Canva isn’t built for that.
Canva Website Builder vs WordPress: Quick Comparison
| Feature | Canva Website Builder | WordPress |
|---|---|---|
| Ease of Use | Extremely beginner-friendly | Moderate to advanced |
| Customization | Limited to templates & elements | Nearly unlimited via themes & plugins |
| E-commerce Support | Basic (via integrations) | Advanced with plugins |
| SEO Capabilities | Basic SEO tools | Powerful SEO plugins |
| Pricing | Free + affordable upgrades | Free + hosting & premium plugins cost |
| Suitable For | Portfolios, landing pages, small sites | Blogs, large businesses, e-commerce |
Is Canva Website Builder Worth It for Designers?
-
If you’re a freelancer or creative who needs to deliver quick portfolio websites or landing pages with minimal hassle, Canva is a fantastic tool.
-
For web designers looking to prototype or create basic sites fast without coding, it saves a lot of time.
-
However, if you want deep customization, complex features, or a scalable website, WordPress or similar platforms are better.
Tips for Designers Using Canva Website Builder
-
Start with a Canva portfolio template to speed up the process.
-
Use Canva’s brand kit to maintain consistency across your site.
-
Combine with tools like Google Analytics to track traffic.
-
Optimize images for fast loading to improve user experience.
Final Verdict
The Canva website builder in 2025 is a solid option for designers who value simplicity, speed, and visual polish without technical headaches. It’s not meant to replace heavy-duty platforms but works perfectly for straightforward websites and portfolios.
If you want to launch quickly and design with ease, Canva’s website builder deserves a try!
How to Build a One-Page Website Using Canva (With Free Templates)
One-page websites are super popular in 2025 — clean, simple, and focused on delivering a clear message. Whether you’re a freelancer, business owner, or designer, building a one-page website can be a great way to showcase your portfolio, product, or event.
In this guide, I’ll show you how to build a one-page website using Canva, step-by-step, and share some awesome free Canva website templates you can start with today.
Why Choose Canva for Your One-Page Website?
-
No coding required: Canva’s drag-and-drop interface makes it super easy.
-
Visually stunning: Access thousands of design elements, photos, and fonts.
-
Fast setup: Launch your website in just a few hours.
-
Mobile-friendly: Templates are responsive for all devices.
-
Free templates: Get started without spending a dime.
Step 1: Pick the Right Template
Start by searching for free Canva website templates designed specifically for one-page sites. Look for clean layouts with sections for:
-
Hero/header
-
About
-
Services or products
-
Testimonials
-
Contact info or call-to-action
Step 2: Customize Your Content
Replace the template’s text and images with your own. Make sure your headline is catchy and the call-to-action (CTA) is clear. Use your brand colors and fonts to keep everything consistent.
Step 3: Add Sections and Visuals
One-page websites work best with distinct, easy-to-navigate sections. Use Canva’s grid and frames to organize content visually. Add icons, charts, or photos to make the page engaging.
Step 4: Link Your Page and Navigation
Even though it’s a one-page site, you can add internal links to jump to different sections (e.g., clicking “About” scrolls to the About section). Canva allows adding hyperlinks to text or buttons — use this to improve navigation.
Step 5: Publish and Share
Once your design is ready, publish your website using Canva’s free hosting or connect a custom domain if you have one. Share the link with clients, friends, or on social media.
Bonus: Best Free Canva Website Templates for One-Page Sites
Here are some highly recommended free Canva one-page website templates to bookmark:
-
Minimalist Portfolio
-
Creative Agency Landing Page
-
Personal Brand Showcase
-
Product Launch Page
-
Event Invitation Site
Final Tips for Building One-Page Websites in Canva
-
Keep content concise and focused.
-
Use high-quality images for a professional look.
-
Test the site on mobile before publishing.
-
Update your site regularly with fresh content.
FAQs
Q: Can I add forms or e-commerce features on a Canva one-page website?
A: Canva websites are basic and don’t support forms or e-commerce natively. For these features, consider integrating with third-party tools or using platforms like WordPress.
Q: Are Canva websites SEO-friendly?
A: Canva offers basic SEO options like setting page titles and descriptions, but advanced SEO features are limited.
Q: Is Canva website hosting reliable?
A: For small sites, Canva’s hosting is stable, but for high-traffic websites, a dedicated hosting provider is recommended.
Building a one-page website with Canva is straightforward, affordable, and perfect for designers and entrepreneurs who want a stylish online presence without fuss. Start with free templates and create your site today!
Best Fonts in Canva for Website Headers (2025 Trends)
Choosing the right font for your website header is crucial — it sets the tone, grabs attention, and improves readability. In 2025, font trends in Canva are evolving with a mix of classic, modern, and creative styles.
This guide covers the best fonts in Canva for website headers, why they work, and how to use them to make your site look professional and engaging.
Why Fonts Matter for Website Headers
Headers are the first thing visitors see. A powerful font can:
-
Convey your brand personality
-
Improve user experience
-
Help with visual hierarchy
-
Make your website memorable
Top 5 Best Fonts in Canva for Website Headers in 2025
-
Montserrat
A modern, clean sans-serif font that’s easy to read on all devices. Perfect for tech startups and creative agencies. -
Playfair Display
Elegant serif font that adds sophistication. Great for fashion, luxury brands, and portfolios. -
Poppins
Rounded geometric sans-serif font. Friendly and approachable, suitable for startups and blogs. -
Lora
Serif font with a contemporary feel, excellent for storytelling websites and blogs. -
Oswald
Bold and condensed sans-serif font that works well for bold statements and calls to action.
How to Choose the Best Font for Your Website Header in Canva
-
Match your brand’s personality: Choose a font that reflects your brand’s voice—formal, casual, creative, or corporate.
-
Consider readability: Your header should be easily readable on desktop and mobile. Avoid overly decorative fonts.
-
Use contrast: Pair header fonts with complementary body fonts to create visual balance.
-
Limit fonts: Stick to 1-2 fonts to keep your design clean and professional.
Tips for Using Canva Heading Fonts Effectively
-
Use bold or semi-bold weights for headers to make them stand out.
-
Experiment with letter spacing to improve legibility.
-
Use font size hierarchy: biggest for main header, smaller for subheaders.
-
Use Canva’s text effects (shadow, lift) subtly to add depth without clutter.
Canva Font Combinations for Website Headers
Try these popular font pairings in Canva for a polished look:
-
Montserrat + Lora
-
Playfair Display + Poppins
-
Oswald + Roboto
-
Poppins + Open Sans
FAQs About Canva Heading Fonts
Q: Can I upload custom fonts to Canva?
A: Yes, Canva Pro users can upload their own fonts for unique branding.
Q: Are all Canva fonts web-safe?
A: Canva fonts display correctly on Canva-hosted websites, but for exporting to other platforms, ensure compatibility.
Q: How many fonts should I use on my website?
A: Ideally 2-3 fonts maximum — one for headers, one for body, and optionally one for accents.
Final Thoughts
The right font can transform your website header from ordinary to outstanding. In 2025, fonts like Montserrat, Playfair Display, and Poppins continue to dominate Canva projects because of their versatility and readability.
Experiment, keep it simple, and choose fonts that truly reflect your brand’s style.
Canva Brand Hub: How to Set Up Your Web Design Brand in Minutes
As a web designer, creating a consistent and memorable brand is essential for standing out and building trust with clients. Canva’s Brand Hub (also called Brand Kit) is a powerful feature designed to help you keep all your brand assets in one place — making your design process smoother and more professional.
In this guide, we’ll walk you through how to set up your Canva Brand Hub, use it effectively for web design projects, and why it’s a must-have tool in 2025.
What Is Canva Brand Hub?
Canva Brand Hub is a centralized dashboard where you can upload and manage your brand’s:
-
Logo variations
-
Brand colors
-
Brand fonts
-
Brand templates
This means every design you create stays on-brand effortlessly — no more digging through folders or second-guessing fonts and colors.
Why Use Canva Brand Hub for Your Web Design Brand?
-
Save Time: Quickly access your brand assets anytime.
-
Maintain Consistency: Ensure every website, social post, or presentation follows your brand guidelines.
-
Collaborate Easily: Share your brand kit with clients or team members for seamless teamwork.
-
Professionalism: Present a polished, cohesive brand identity across all channels.
Step-by-Step: How to Set Up Your Canva Brand Hub
Step 1: Access Brand Hub
-
Log into Canva Pro (Brand Hub is a Pro feature).
-
Click on “Brand Kit” in the left sidebar.
Step 2: Upload Your Logo
-
Add all versions of your logo (color, black & white, transparent background).
-
Canva supports PNG, JPG, and SVG formats.
Step 3: Add Brand Colors
-
Enter your primary and secondary brand colors by HEX codes or pick them from the color wheel.
-
Save multiple color palettes if needed.
Step 4: Select Brand Fonts
-
Choose your primary and secondary fonts.
-
If you have custom fonts, upload them (Pro feature).
Step 5: Create Brand Templates (Optional)
-
Design reusable templates for website headers, social media posts, proposals, etc.
-
Save templates to your Brand Hub for quick access.
How to Use Canva Brand Hub in Your Web Design Workflow
-
When designing client websites, open your Brand Kit to instantly apply correct fonts and colors.
-
Use branded templates to speed up project delivery without compromising style.
-
Share Brand Kits with clients to keep everyone aligned.
-
Update your Brand Hub anytime your style evolves — all projects will stay consistent.
FAQs About Canva Brand Hub
Q: Can I use Brand Hub with a free Canva account?
A: No, Brand Hub is available only with Canva Pro or Enterprise plans.
Q: Can I share my Brand Hub with clients?
A: Yes, you can invite team members or clients to access your Brand Kit.
Q: How many colors can I add in the Brand Hub?
A: You can add multiple color palettes with several colors each, making it easy to organize your brand colors.
Final Thoughts
The Canva Brand Hub is a game-changer for web designers who want to streamline their branding process and deliver consistent, high-quality work. Setting it up takes just minutes, but the benefits last for every project you create.
If you’re serious about branding in 2025, mastering Canva Brand Hub is a must.
7 Hidden Canva Pro Features Web Designers Should Be Using in 2025
If you’re a web designer using Canva Pro, you already know it’s packed with powerful tools. But did you know there are hidden features that can seriously boost your productivity and design quality?
In this guide, we’ll uncover 7 hidden Canva Pro features every web designer should use to create stunning websites faster and smarter.
1. Magic Resize Tool
Quickly resize your design into multiple dimensions (social posts, banners, headers) without recreating from scratch. Perfect for adapting website graphics across platforms.
2. Transparent Background Download
Export logos, icons, or graphics with a transparent background to layer seamlessly on websites.
3. Brand Kit Automation
Use your saved brand colors, fonts, and logos automatically on all projects for consistency.
4. Version History
Easily track changes and revert to earlier versions of your design — lifesaver during client revisions.
5. Content Planner Integration
Schedule and publish social media posts directly from Canva, making content marketing part of your workflow.
6. Animated GIF and Video Export
Bring your website designs to life with subtle animations or interactive video elements.
7. Premium Stock Photos and Elements
Access thousands of high-quality images, videos, and illustrations included with Canva Pro to avoid stock photo hassles.
How to Unlock These Features
All these features are available to Canva Pro subscribers. Upgrade if you want to take your web design projects to the next level.
FAQs About Canva Pro Features
Q: Can I try Canva Pro features for free?
A: Yes, Canva offers a free trial for Pro features.
Q: Are these features available on mobile?
A: Most Pro features are available on Canva’s mobile app too.
Final Thoughts
Leveraging these hidden Canva Pro features can save time, improve your design quality, and impress clients. Don’t just use Canva — use it smartly.
Canva Smartmockups Tutorial: How to Showcase Website Designs Like a Pro
When you’re a web designer, presenting your website designs professionally can make all the difference in winning clients or impressing stakeholders. Canva’s Smartmockups integration makes it easy to create realistic mockups without needing extra software.
In this step-by-step tutorial, I’ll show you how to use Canva Smartmockups to showcase your website designs beautifully — perfect for portfolios, proposals, and marketing.
What Are Canva Smartmockups?
Smartmockups is a tool inside Canva (Pro feature) that lets you place your designs onto real-world devices like laptops, phones, tablets, and more — instantly making your work look polished and professional.
Step 1: Prepare Your Website Design Image
-
Export your website design as a high-resolution PNG or JPEG from Canva or your design tool.
-
Make sure the image shows the key parts of your website clearly.
Step 2: Open Canva and Find Smartmockups
-
In Canva, create a new design or open an existing one.
-
Click on “Apps” in the left sidebar.
-
Search for and select Smartmockups.
Step 3: Choose Your Mockup Device
-
Browse through categories: laptops, smartphones, desktops, tablets, and more.
-
Pick the mockup that fits your target presentation — for example, a MacBook laptop for desktop views or an iPhone for mobile previews.
Step 4: Upload Your Website Design
-
Upload your exported website design image.
-
Smartmockups will automatically place it in the device screen area, adjusting the perspective and shadows.
Step 5: Customize and Download
-
Adjust positioning or scaling if needed.
-
Once satisfied, download the final mockup image to use in your portfolio, client proposals, or social media.
Benefits of Using Canva Smartmockups for Web Designers
-
No need for Photoshop or complex tools.
-
Quickly create multiple device previews.
-
Boost client confidence with realistic presentations.
-
Elevate your portfolio with polished visuals.
FAQs About Canva Smartmockups
Q: Is Smartmockups free in Canva?
A: Smartmockups integration is available with Canva Pro.
Q: Can I use Smartmockups on mobile?
A: Yes, but the desktop version offers more device options and better controls.
Q: Can I edit mockups after downloading?
A: You’ll need to edit the original design and reapply it in Smartmockups.
Final Thoughts
Using Canva Smartmockups is a game-changer for web designers who want to showcase their work professionally and quickly. It adds instant polish to your presentations, helping you win more clients and impress every time.
Try it today and take your website mockups to the next level!
How to Send Canva Designs to Clients Professionally: A Step-by-Step Guide
For freelancers and agencies, delivering designs to clients is more than just sharing files — it’s about creating a seamless, professional experience that builds trust and keeps projects on track. Canva makes it easy to share your work, but knowing the best methods to send designs professionally is key.
In this guide, we’ll cover how to share Canva designs with clients effectively, including export tips, sharing options, and communication best practices.
Why Professional Delivery Matters
-
Builds client confidence and trust
-
Avoids confusion or file compatibility issues
-
Saves time by reducing back-and-forth
-
Helps maintain your brand image
Step 1: Finalize Your Canva Design
-
Double-check your design for typos, alignment, and consistency.
-
Use Canva’s preview mode to see how the design looks without editing tools.
-
Confirm you’ve used client-approved brand colors, fonts, and logos.
Step 2: Choose the Right Export Format
Depending on the project, choose one of these:
-
PDF: Ideal for printable designs, proposals, and brochures.
-
PNG/JPEG: Best for web graphics, social media images, and digital presentations.
-
MP4: For video content or animations.
-
Shareable Canva Link: For clients who want to view or edit the design online.
Step 3: Export with Quality Settings
-
Use high resolution for images or print materials.
-
If sending logos or graphics to overlay on other designs, export with a transparent background (Canva Pro feature).
-
Compress files if they’re too large to send via email.
Step 4: Share Designs via Canva Link or Download
Option A: Share a View or Edit Link
-
Click Share in Canva.
-
Choose “View” for clients to only see or “Edit” if you want collaboration.
-
Set link permissions carefully to avoid unwanted changes.
-
Send the link with clear instructions.
Option B: Send Downloaded Files
-
Attach exported files to your email or file-sharing service (Google Drive, Dropbox).
-
Organize files in folders if sending multiple assets.
-
Include a cover message summarizing what you’re sending.
Step 5: Communicate Clearly
-
Provide a summary of what’s included and any next steps.
-
Ask for feedback or approval deadlines.
-
Keep communication friendly, professional, and responsive.
FAQs About Sharing Canva Designs with Clients
Q: Can clients edit designs with a Canva link?
A: Only if you share an edit link and they have a Canva account.
Q: How do I protect my designs from unauthorized editing?
A: Share view-only links and avoid sending editable files unless necessary.
Q: Can I send designs if the client doesn’t have Canva?
A: Yes, exporting as PDF, PNG, or JPEG lets them open files easily.
Final Thoughts
Sending your Canva designs professionally is vital for smooth project flow and happy clients. Whether you share via links or files, clear communication and proper format choices will set you apart as a reliable, polished freelancer or agency.
Canva for Client Proposals: Templates & Tips for Freelancers to Win More Projects
As a freelancer, your client proposal can make or break the deal. Using Canva’s versatile tools, you can create professional, eye-catching proposals that clearly communicate your value and help you stand out from the crowd.
This guide will show you the best Canva proposal templates to use and share actionable Canva freelance tips to craft proposals that convert.
Why Use Canva for Client Proposals?
-
Easy customization: Tailor each proposal with client-specific details in minutes.
-
Professional designs: Impress clients with sleek, modern layouts.
-
Brand consistency: Use your Brand Hub to keep fonts, colors, and logos on point.
-
Collaboration: Share editable links for quick client feedback.
Best Canva Proposal Templates for Freelancers
Here are top template categories that freelancers love:
-
Simple and Clean Proposals: Focus on clarity and professionalism.
-
Creative and Visual Proposals: Use images and infographics to tell your story.
-
Service Breakdown Templates: Clearly list your services, pricing, and timelines.
-
Contract-Style Proposals: Include terms and conditions for added protection.
Step-by-Step Tips to Create Winning Proposals
1. Start With a Strong Cover Page
Use a bold header, your logo, and a client’s name for a personalized touch.
2. Clearly Define Project Scope
Explain what you will deliver, how, and when.
3. Showcase Your Portfolio
Add relevant work samples to build trust.
4. Detail Pricing and Payment Terms
Be transparent about costs and payment schedules.
5. Include a Call-to-Action
Encourage the client to accept or ask questions.
Bonus Tips for Using Canva in Freelance Proposals
-
Use Canva’s brand kit to stay consistent.
-
Export proposals as PDF for professional sharing.
-
Add interactive links in PDFs for easy navigation.
-
Keep proposals mobile-friendly by testing on different devices.
FAQs About Canva for Freelance Proposals
Q: Can I create legally binding contracts with Canva?
A: Canva helps design contracts, but you may need to use separate tools for signatures.
Q: Does Canva have free proposal templates?
A: Yes, but Canva Pro offers a wider variety and premium features.
Q: Can I collaborate with clients on proposals in Canva?
A: Yes, share edit links to co-create proposals easily.
Final Thoughts
Mastering Canva for client proposals can give freelancers a competitive edge. With the right templates and tips, you’ll save time, impress clients, and increase your chances of winning projects in 2025 and beyond.
How to Build a Design Agency Portfolio Using Canva: A Complete Guide
A strong portfolio is the heartbeat of any design agency. It showcases your skills, style, and the value you deliver to clients. With Canva, building a professional, eye-catching portfolio website or PDF is easier than ever — no coding or complex tools needed.
In this guide, we’ll walk you through how to create a stunning Canva agency portfolio that highlights your best work and attracts new clients.
Why Use Canva for Your Agency Portfolio?
-
User-friendly interface: No design or coding expertise required.
-
Customizable templates: Tailor layouts that fit your agency’s style.
-
Brand consistency: Use your Canva Brand Kit to keep colors, fonts, and logos consistent.
-
Versatile output: Export as website, PDF, or presentation formats.
-
Collaboration: Easily share with your team or clients for feedback.
Step 1: Choose the Right Canva Portfolio Template
Start by browsing Canva’s portfolio templates. Look for ones that:
-
Highlight images and project details clearly
-
Support multiple project categories
-
Include space for client testimonials and case studies
Step 2: Organize Your Projects Effectively
-
Start with your most impressive or recent projects.
-
Include a variety of work to showcase your range (web design, branding, UI/UX).
-
Write clear, concise project descriptions explaining the problem, solution, and results.
Step 3: Customize for Your Brand
-
Apply your brand colors and fonts using Canva’s Brand Kit.
-
Add your agency logo and contact info on every page.
-
Use consistent styling for headings, buttons, and icons.
Step 4: Add Client Testimonials and Case Studies
-
Include positive client feedback with photos or logos if possible.
-
Write case studies that highlight your process and results to build credibility.
Step 5: Export and Share Your Portfolio
-
Export as a PDF for easy sharing via email or download.
-
Use Canva’s website builder or embed options to create an online portfolio.
-
Share your portfolio link on social media and professional platforms.
FAQs About Canva Agency Portfolios
Q: Can I update my portfolio easily?
A: Yes! Canva makes it simple to edit and update your portfolio anytime.
Q: Can I create interactive portfolios with Canva?
A: Yes, you can add clickable links and buttons in PDFs or online designs.
Q: Is Canva suitable for large agency portfolios?
A: Absolutely, Canva supports multi-page, professional portfolios of any size.
Final Thoughts
Building your design agency portfolio with Canva saves time, ensures professional quality, and helps you attract your ideal clients. Use this guide to start creating a portfolio that truly represents your agency’s strengths and style.
About Us
About Us
Welcome to Handwiki.com, your honest and no-nonsense resource for Canva-based design, static website ideas, and easy-to-follow tutorials. I’m Arjun Patel, an Indian web developer and blogger with 5+ years of experience using Canva to create stunning static sites and graphics.
At Handwiki, we’re all about sharing real tools, practical tips, and genuine experience—no fake promises or confusing jargon. Whether you’re a beginner, freelancer, or self-taught designer, you’ll find curated Canva Pro team links, beginner-friendly tutorials, design hacks, and the latest trends to help you design smarter and faster.
We’re independent and not affiliated with Canva. Our goal is to empower creators with free, ethical, and useful content you can trust. Got questions or want to connect? Reach out anytime!
Keep creating with confidence—
Arjun Patel, Founder of Handwiki.com
Disclaimer
Disclaimer
Welcome to Handwiki.com. By using this site, you agree to the following terms:
No Canva Affiliation
Handwiki.com is an independent platform. We are not affiliated, sponsored, or endorsed by Canva or Canva Pty Ltd. All Canva trademarks belong to their respective owners.Canva Pro Team Links
We share publicly available Canva Pro invite links for educational purposes only. We do not sell or guarantee these links. Use them responsibly and respect Canva’s official terms.Google AdSense & Ads
Our site uses Google AdSense, which may show personalized ads using cookies to support free content. We ensure ads comply with Google policies.Educational Use Only
All content is for informational and educational use. We do not offer legal, financial, or licensing advice. Verify independently before acting.No Warranties
Content and links are provided “as is.” We are not liable for any issues arising from third-party links or tools. Use at your own risk.Copyright & Fair Use
All trademarks and images belong to their owners and are used for educational commentary. Contact us to report any copyright concerns.Contact Us
Questions or concerns? Reach out at:
📧 feedback@handwiki.com
📧 handwikisupport@gmail.com
Thanks for visiting Handwiki.com. Use our resources wisely and support original cre
DMCA Policy
DMCA Policy
Handwiki.com respects copyright laws and expects users to do the same. If you believe your copyrighted work has been used on our site without permission, please notify us immediately.
To file a DMCA takedown request, provide:
A physical or electronic signature of the copyright owner or authorized agent
Identification of the copyrighted work claimed to be infringed
Identification of the material claimed to be infringing and its location on our site
Your contact information (address, phone, email)
A statement that you believe in good faith that the use is unauthorized
A statement that the information in your notice is accurate
Send your DMCA notice to:
📧 feedback@handwiki.com
📧 handwikisupport@gmail.com
We will respond promptly and remove infringing content as required by law.
Contact Us
Contact Us
Got questions, feedback, or want to collaborate? We’d love to hear from you!
📧 Email us at:
feedback@handwiki.com
handwikisupport@gmail.com
Or visit our Contact Us page for more ways to reach out.
We’re here to help you design smarter and faster!
https://www.canva.com/brand/join?token=p-aEMLZYBAucQYwwiwnB2g&brandingVariant=edu&referrer=team-invite
https://www.canva.com/brand/join?token=kCWruGu_KLukb-7VANjGOA&brandingVariant=edu&referrer=team-invite